how to create action in photoshop
Highlight sections of an image with this great Photoshop Action
Every designer - whichever area you might specialise in - is familiar with the need to highlight an area of a design or screen grab. Whether you're trying to point something out to a client, or a colleague, it's something moist of us need to do on an almost daily basis.
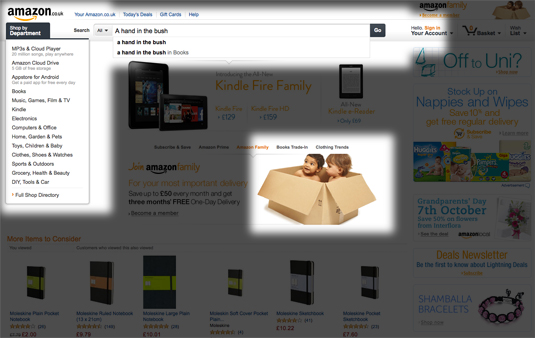
There are bespoke apps out there for highlighting a selection of an image, and by all means use one of those. Alternatively you can download this amazingly simple, yet useful, Photoshop Action from Chris Phin, the editor of @TapMagUK.
It's a simple process, but we'll walk you through it ...
01. Download the Action
First, download the Action here. If you're organised then place it in your Photoshop Actions folder, alternatively just remember where you've saved it to.
02. Open up an image in Photoshop

Now take an image with an area you'd like to highlight in Photoshop. Using the MarQuee Tool (Rectangular, Elliptical, your choice) select the area you want to focus on. And remember, by holding down the Shift key you can select multiple areas.
03. Find that Action
Go to Window>Actions to ensure your Actions panel is open. Now select the dropdown in the Actions panel, and choose 'Load Actions'. Navigate to the Action you just downloaded, select it, and hit 'Open'. Now scroll down to the Creative Bloq folder, open it, select 'Highlight' and hit 'Play Selection' at the bottom of the panel.
04. Play with Opacity
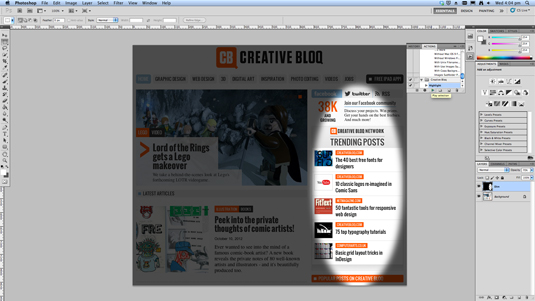
Now your image will have the selections picked out, but it may be too dark/light for your requirements. To change the Opacity just select the new layer in the Layers panel and drag the Opacity slider to get the right look. That's it!
Now read:
- 30 free Photoshop actions to create stunning effects
Got an Action you'd like to share? Simply mail it to us at contact@creativebloq.com with a brief explanation of what it does, and we'll do our best to feature it!
The Creative Bloq team is made up of a group of design fans, and has changed and evolved since Creative Bloq began over a decade ago. The current website team consists of five people: Editor Kerrie Hughes (currently on maternity leave), Acting Editor Rosie Hilder, Deals Editor Beren Neale, Senior News Editor Daniel Piper, and Staff Writer Amelia Bamsey. The 3D World and ImagineFX magazine teams also pitch in, ensuring that content from 3D World and ImagineFX is represented on Creative Bloq.
Related articles
how to create action in photoshop
Source: https://www.creativebloq.com/photoshop/highlight-sections-image-photoshop-action-1012964
Posted by: etheridgethersen.blogspot.com

0 Response to "how to create action in photoshop"
Post a Comment